¶ Table of Contents
- Workspaces and Users
¶ Workspaces and Users
When you register your organization, you'll receive a unique Client Number that identifies it. You can create, test and document your APIs, products and workflows within a workspace. By default, each client starts with a workspace labeled "1", and owners of at least one workspace can create additional workspaces within the same Client.
¶ Structure of a Workspace
Within a workspace, you can manage:
- APIs: Store configurations and documentation for making requests to specific server endpoints.
- Folders: Group APIs for better organization.
- Workflows: Define sequences of tasks that represent product use cases. Tasks can:
- Call registered APIs.
- Check webhook listeners.
- Represent actions outside the platform, such as clicking a button on an external webpage or scanning a QR code.
- Products: Group related workflows.
- Workspaces: Group products and may serve different purposes, such as testing products in controlled environments or showcasing them to clients, teams, or stakeholders.
- Chatbots: Train on documentation to provide quick and accurate answers about products, workflows, and APIs, tailored to user roles.
¶ Invite Users to Your Workspace
As a workspace owner, you can invite users, manage their roles, and revoke their access. There are two types of invitations:
- Private invitations: Require recipients to create an account. Each invitation is for a single user. Once registered, they can have multiple roles.
- Public invitations: Grant access to anyone with the invitation URL, without requiring registration. Guests in a workspace can only have one role.
When sending an invitation, you must assign an initial role, which determines the user's permissions. You can update their roles after they join your workspace. The available roles are: Owner, Designer, and Reader.
¶ User Roles and Permissions
Below you'll find a comprehensive table with the permissions granted to each role:
| Permission | Owner | Designer | Reader |
|---|---|---|---|
| Create Workspaces | ✅ | ❌ | ❌ |
| Delete Own Workspaces | ✅ | ❌ | ❌ |
| Manage Invitations (View, Create, Cancel) | ✅ | ❌ | ❌ |
| Manage Roles (Own and Others') | ✅ | ❌ | ❌ |
| Revoke User Access from Workspace | ✅ | ❌ | ❌ |
| Create and Delete Products | ✅ | ✅ | ❌ |
| Modify Product Descriptions and Compliance | ✅ | ✅ | ❌ |
| View Product Descriptions and Compliance | All | All | Only Public Products |
| Import Products | ✅ | ✅ | ❌ |
| Export Products | ✅ | ✅ | ❌ |
| Export Product APIs as OpenAPI Definitions | All | All | Only Public Products |
| Create, Clone and Delete Workflows | ✅ | ✅ | ❌ |
| Modify Workflow Descriptions and Compliance | ✅ | ✅ | ❌ |
| View Workflow Descriptions and Compliance | All | All | Only Public Workflows |
| View Workflow Code (JavaScript, Python) | All | All | Only Public Workflows |
| Export Workflow APIs as OpenAPI Definitions | All | All | Only Public Workflows |
| Zoom in/Out, Pan the Workflow Graph | ✅ | ✅ | ❌ |
| Run Workflows | ✅ | ✅ | ✅ |
| Save Workflows as Images | ✅ | ✅ | ✅ |
| Add and Remove Tasks, and Modify their position in the Workflow Graph | ✅ | ✅ | ❌ |
| Modify Task Descriptions and Compliance | ✅ | ✅ | ❌ |
| Modify and Restore API Task cURL configurations | ✅ | ✅ | ❌ |
| View API Task cURL configurations | ✅ | ✅ | ✅ |
| Run API Tasks individually | ✅ | ✅ | ✅ |
| View API Task Code (JavaScript, Python) | ✅ | ✅ | ✅ |
| Export API Tasks as OpenAPI Definitions | ✅ | ✅ | ✅ |
| Add and Remove Links | ✅ | ✅ | ❌ |
| Modify Link Configurations | ✅ | ✅ | ❌ |
| View Link Configurations | ✅ | ✅ | ✅ |
| View and Modify Workspace Actions | ✅ | ✅ | ❌ |
| Create, View, Modify, Assign, and Delete API Actions | ✅ | ✅ | ❌ |
| Create, View, Modify, Assign, and Delete Webhook Listeners | ✅ | ✅ | ❌ |
| Train Chatbots | ✅ | ✅ | ❌ |
| Access Chatbot | ✅ | ✅ | ✅ |
| Export Guides | ✅ | ✅ | ✅ |
| Access API Manager | ✅ | ✅ | ✅ |
| Import APIs from API Manager | ✅ | ✅ | ❌ |
| Export APIs from API Manager | ✅ | ✅ | ✅ |
| Create, Rename, Move, and Delete Folders | ✅ | ✅ | ❌ |
| Create, Copy, Rename, Move, and Delete APIs | ✅ | ✅ | ❌ |
| Modify API configurations | ✅ | ✅ | ❌ |
| View API configurations | ✅ | ✅ | ✅ |
| Call APIs from the API Manager | ✅ | ✅ | ✅ |
| View Own Profile | ✅ | ✅ | ✅ |
| Change Own Password | ✅ | ✅ | ✅ |
| Change Theme Preference | ✅ | ✅ | ✅ |
| Change Language Preference | ✅ | ✅ | ✅ |
| Request Support | ✅ | ✅ | ✅ |
| Report Issues | ✅ | ✅ | ✅ |
Note: Owners have full administrative rights over workspaces they create or are invited to with that role. It is recommended to grant this role only when strictly necessary.
¶ Private Invitations
¶ Send a Private Invitation
To send a private invitation:
- Open the main menu on the home page.
- Go to Invitations > Send Private Invitation.
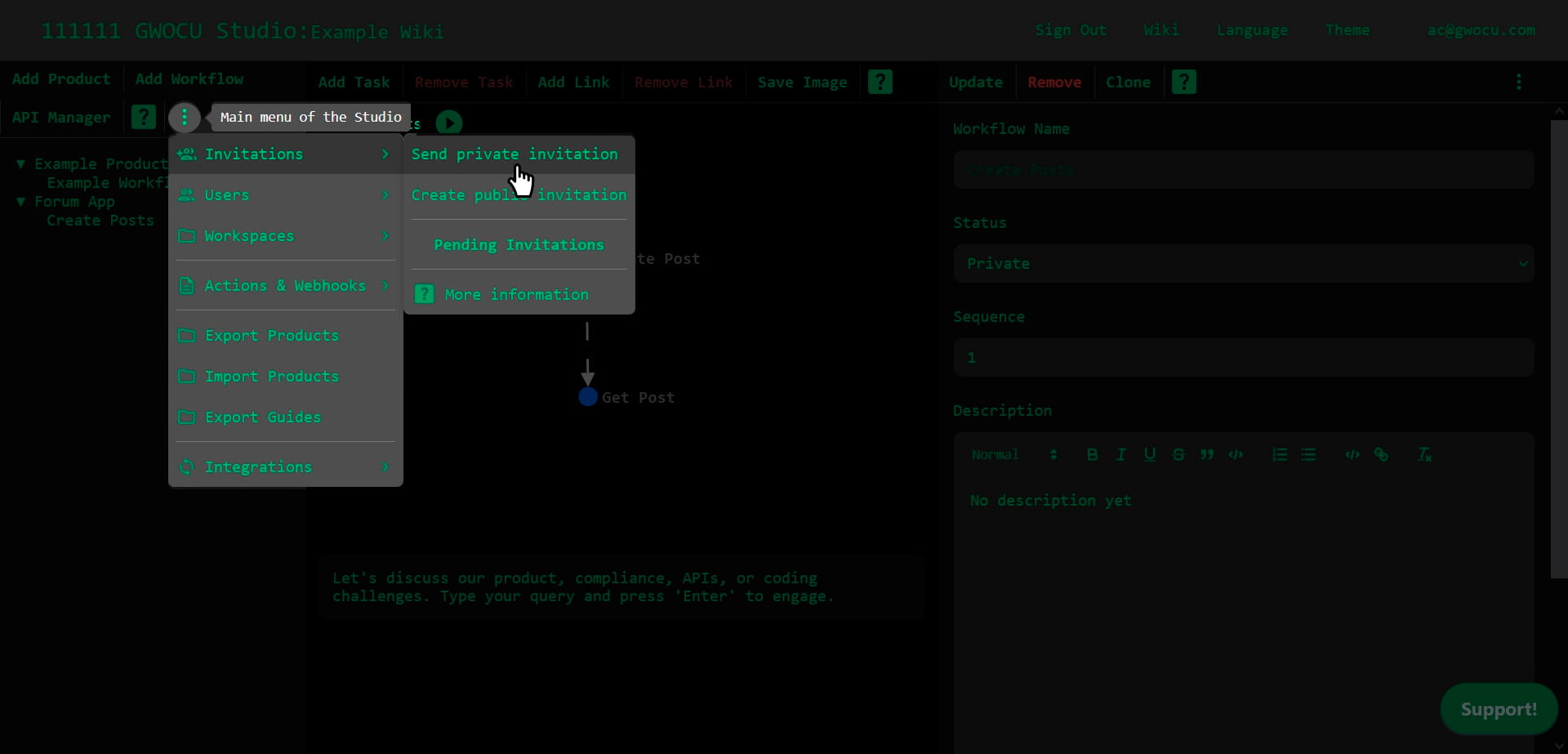
A modal like this will appear:
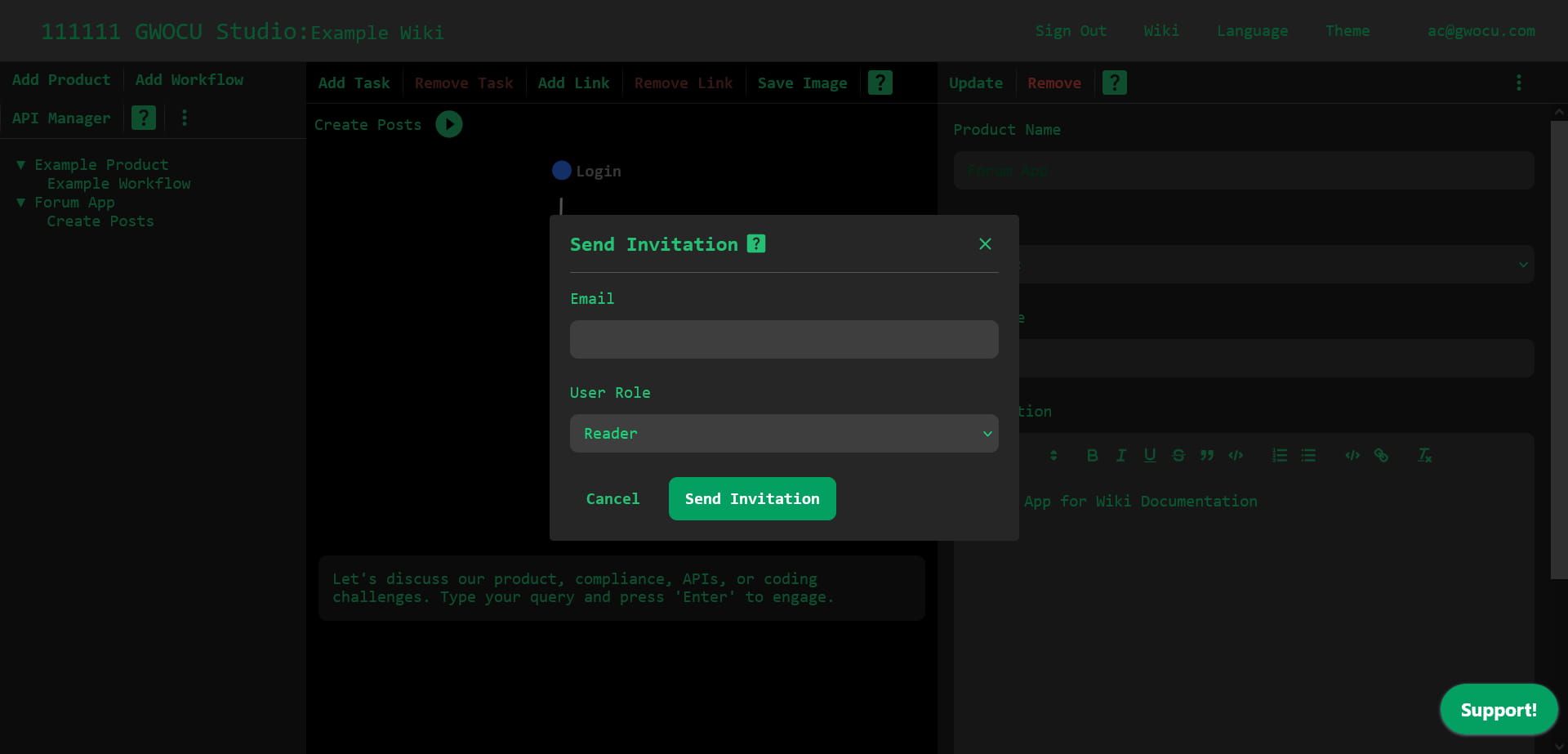
- Enter your invitee's email.
- Select an initial user role.
- Click the Send Invitation button. An alert will confirm the invitation was sent and the modal window will close.
- If the email is not registered in your organization, it will be added to the list of Pending Invitations, and the invitation link will expire in 5 days.
- If the invitee is already part of your organization, their email will appear in the Users menu.
¶ Cancel Private Invitations
To cancel a private invitation:
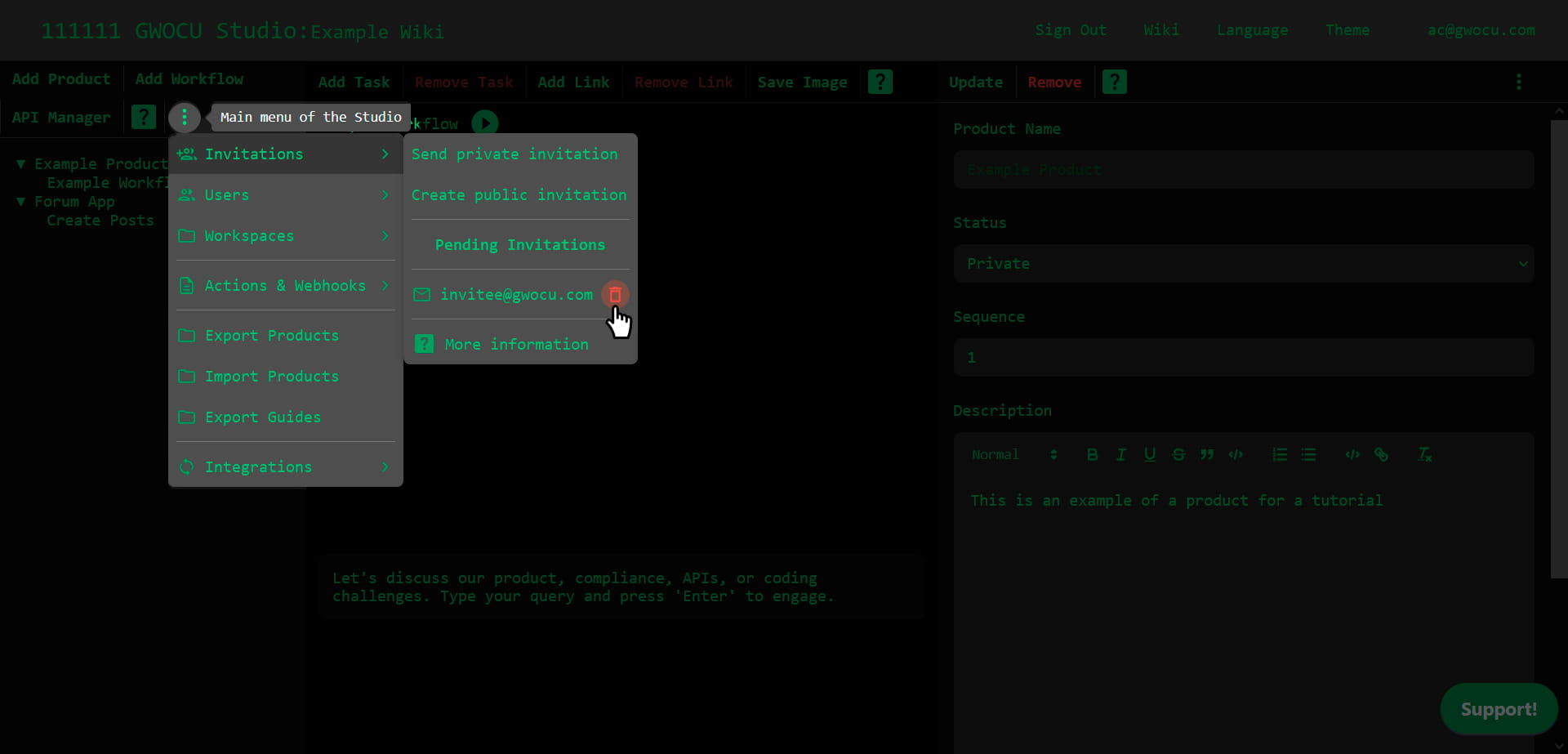
- Open the main menu of the home page.
- Go to Invitations > Pending Invitations.
- Click the Delete Invitation button next to the invitee's email. The invitation will be invalidated, and the email will be removed from the Pending Invitations list.
¶ Public Invitations
¶ Create a Public Invitation
To create a public invitation:
- Open the main menu on the home page.
- Go to Invitations > Create Public Invitation.
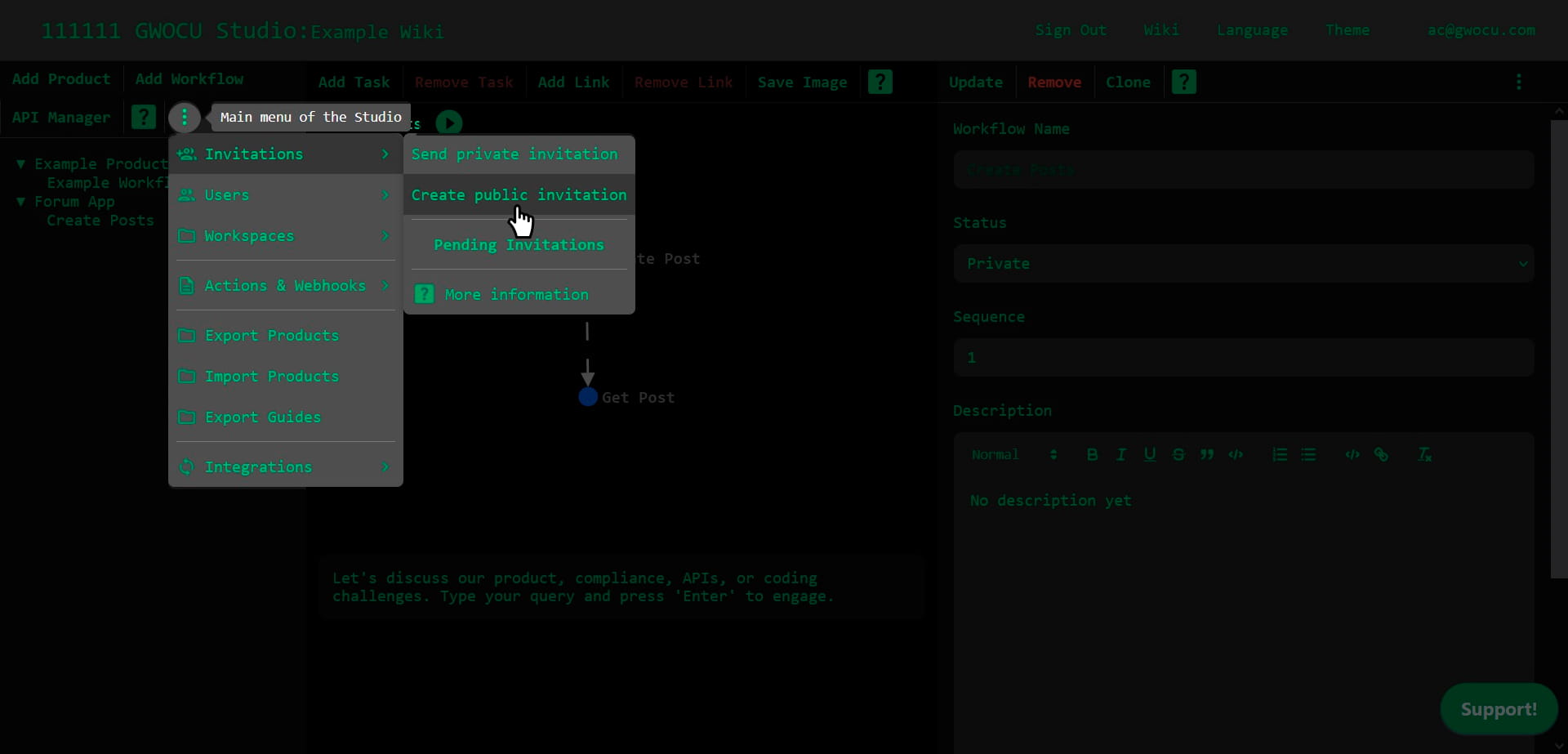
A modal like this will appear:
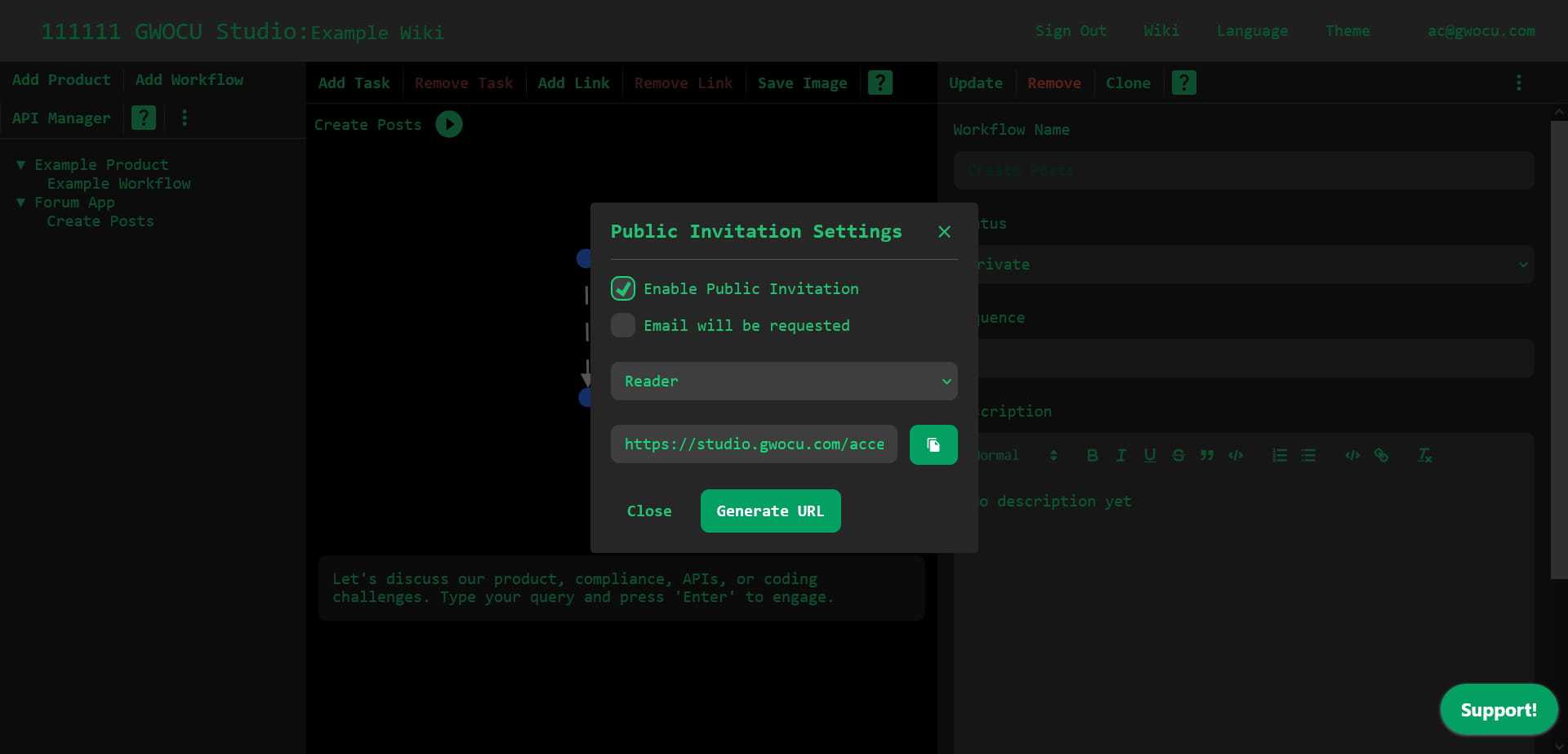
- Check Enable Public Invitation.
- Select a role for users who join your workspace through the invitation.
- Click Generate URL. An invitation URL will be appear above the button; share it with users you want to grant access. You can click the Copy to clipboard button next to the URL text box to copy the URL automatically.
All users who accept the invitation will be identified with the public@gwocu.com email.
The last role configuration you set will overwrite the roles of users who join through any previously generated invitations. In other words, guests can not have different role sets.
¶ Disable Public Invitations
To disable all public invitations to your workspace:
- Open the main menu on the home page.
- Go to Invitations > Create Public Invitation.
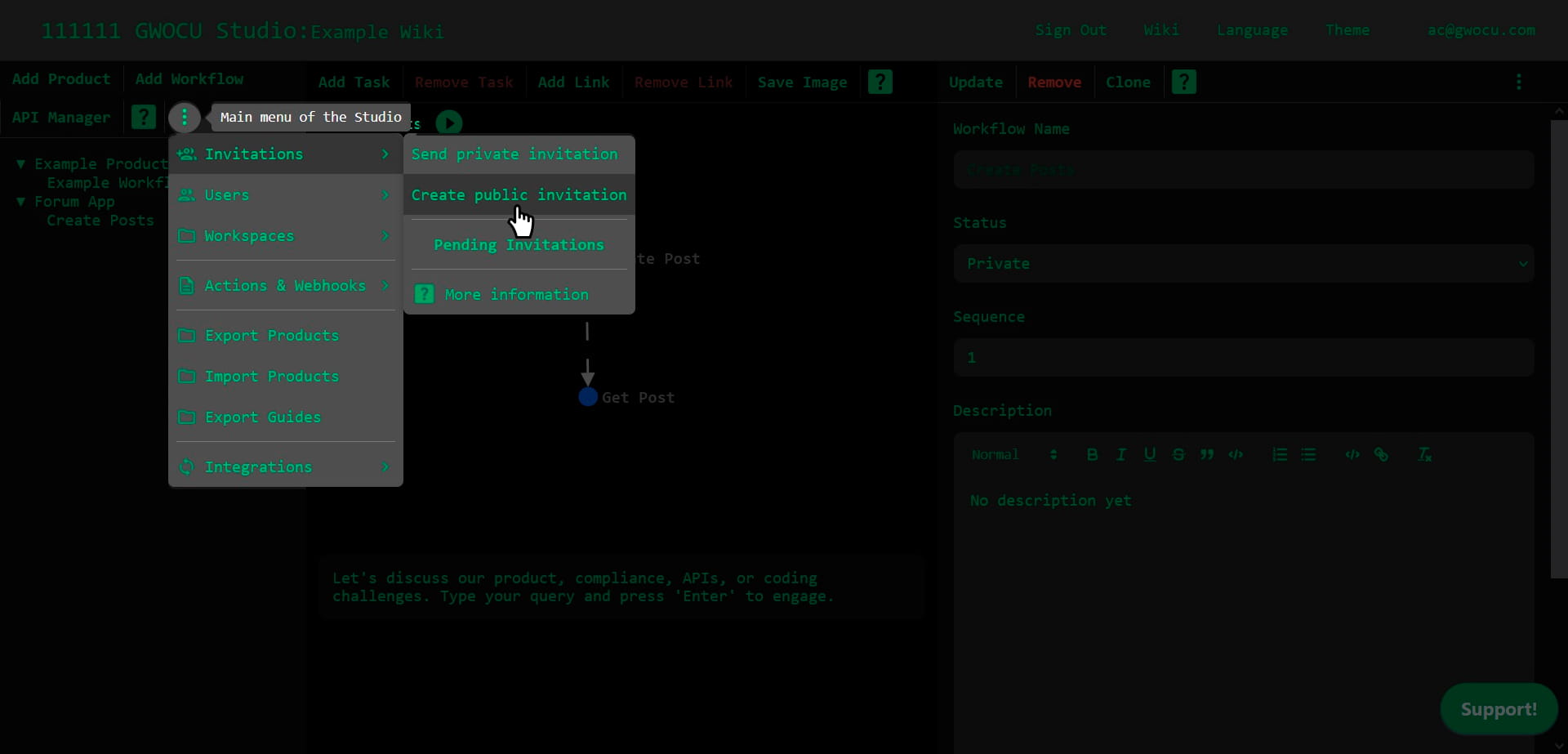
A modal like this will appear:
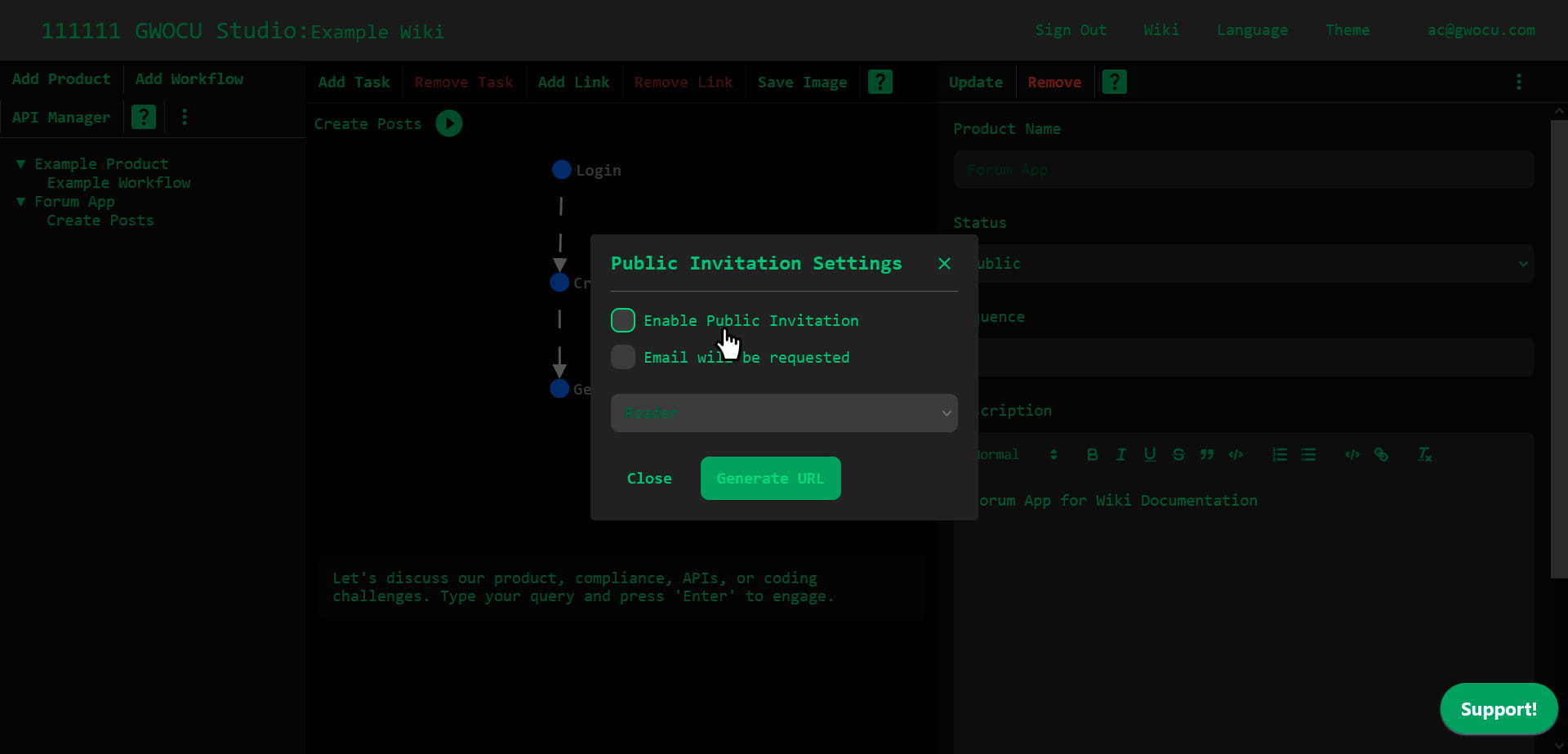
- Uncheck Enable Public Invitation. This will invalidate any previously generated public invitation URLs, preventing users from accessing your workspace through them.
- Close the modal.
¶ Join a Workspace
¶ Accept Private Invitation
Accounts are client-scoped. If you're new to the platform or being invited to a workspace under a client for the first time, you'll receive an email with a link to join and create an account. This link expires 5 days after being generated.
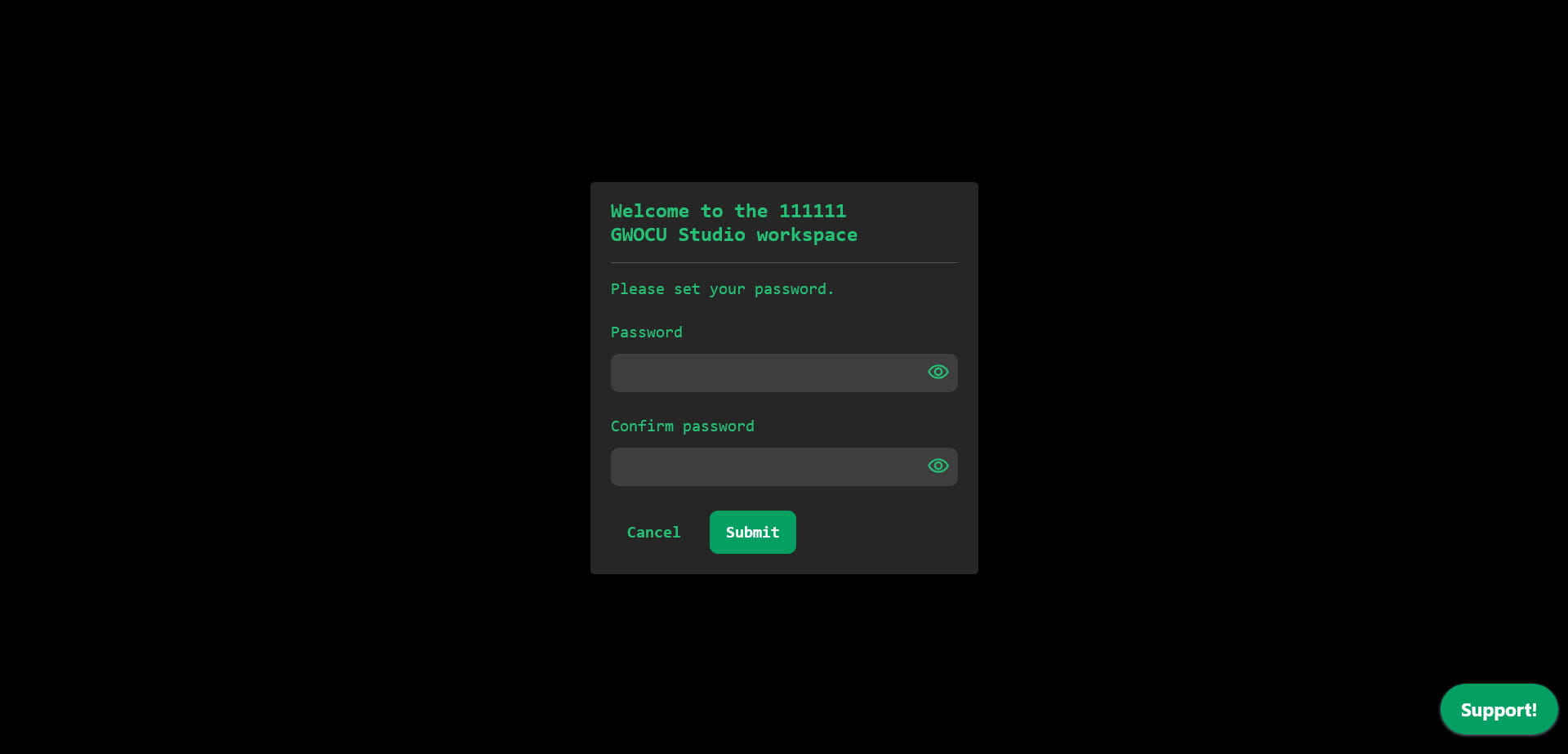
When you open the link, you'll be prompted to enter the credentials from the email and set a password that meets the following requirements:
- At least 8 characters long
- No spaces
- Uppercase and lowercase letters
- At least 2 numbers
- At least 1 symbol
After creating your account, you'll be redirected to the home page.
If you've previously registered under the client, simply refresh the page to see the new workspace listed in the Workspaces submenu.
¶ Accept Public Invitation
If you receive a public invitation URL to a workspace, opening it will display a welcome message, which may prompt you to enter an email.
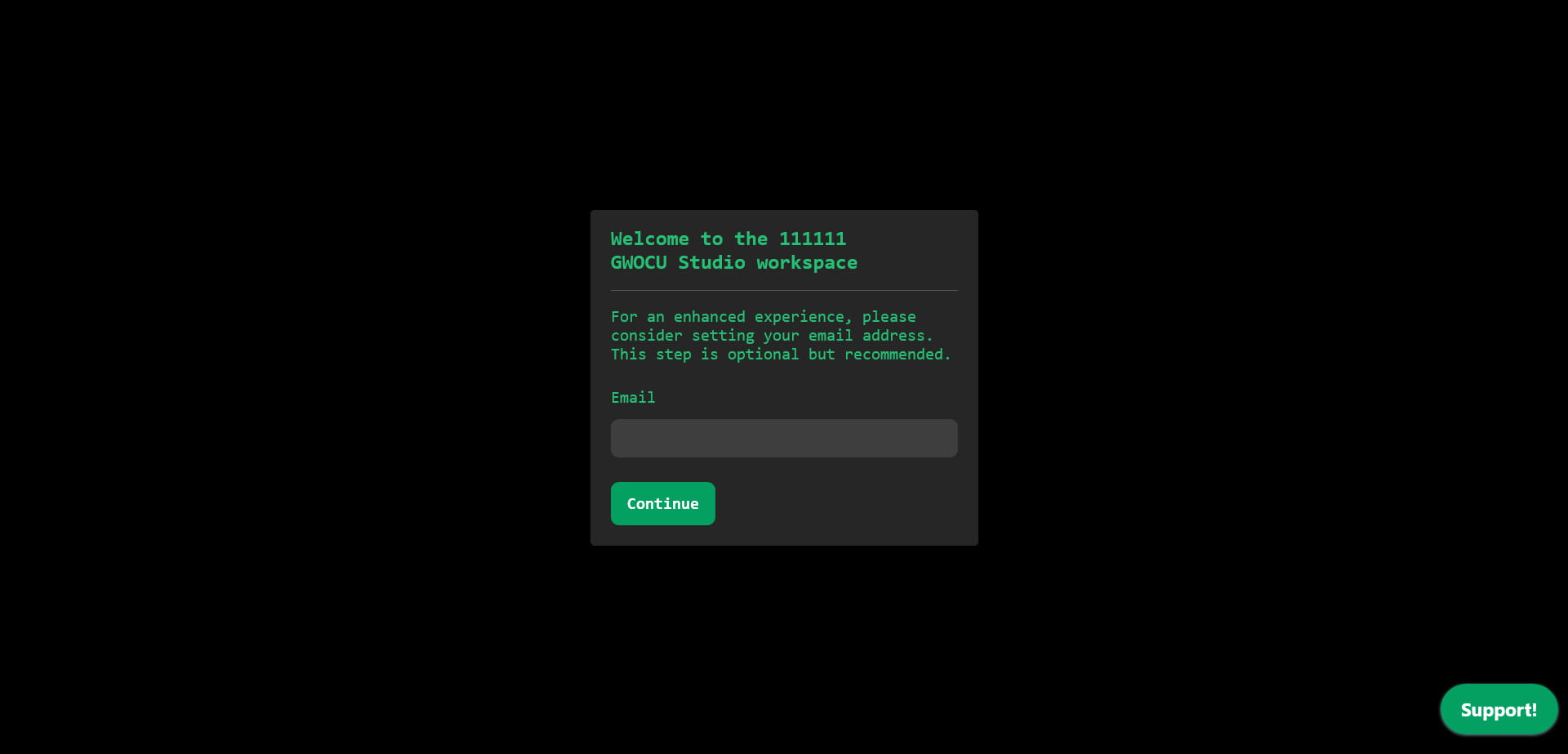
Afterwards, you'll be redirected to the home page with access to all features available to your assigned role, except for editing profile details, without needing an account.
Guests are identified by the "public@gwocu.com" email in the top bar, which appears as a disabled button.
After accepting the invitation, you can access the workspace by opening the platform. If you sign out, use the invitation URL to re-enter.
¶ Manage Users in Your Workspace
As a workspace owner, you can view and manage user roles and access, including your own, from the Users submenu in the main menu on the home page.
¶ Edit User Roles
¶ Registered Users
To edit a registered user's roles:
- Open the Users menu from the main menu on the home page.
- Locate the user's email in the list.
- Click the Edit User button next to their email.
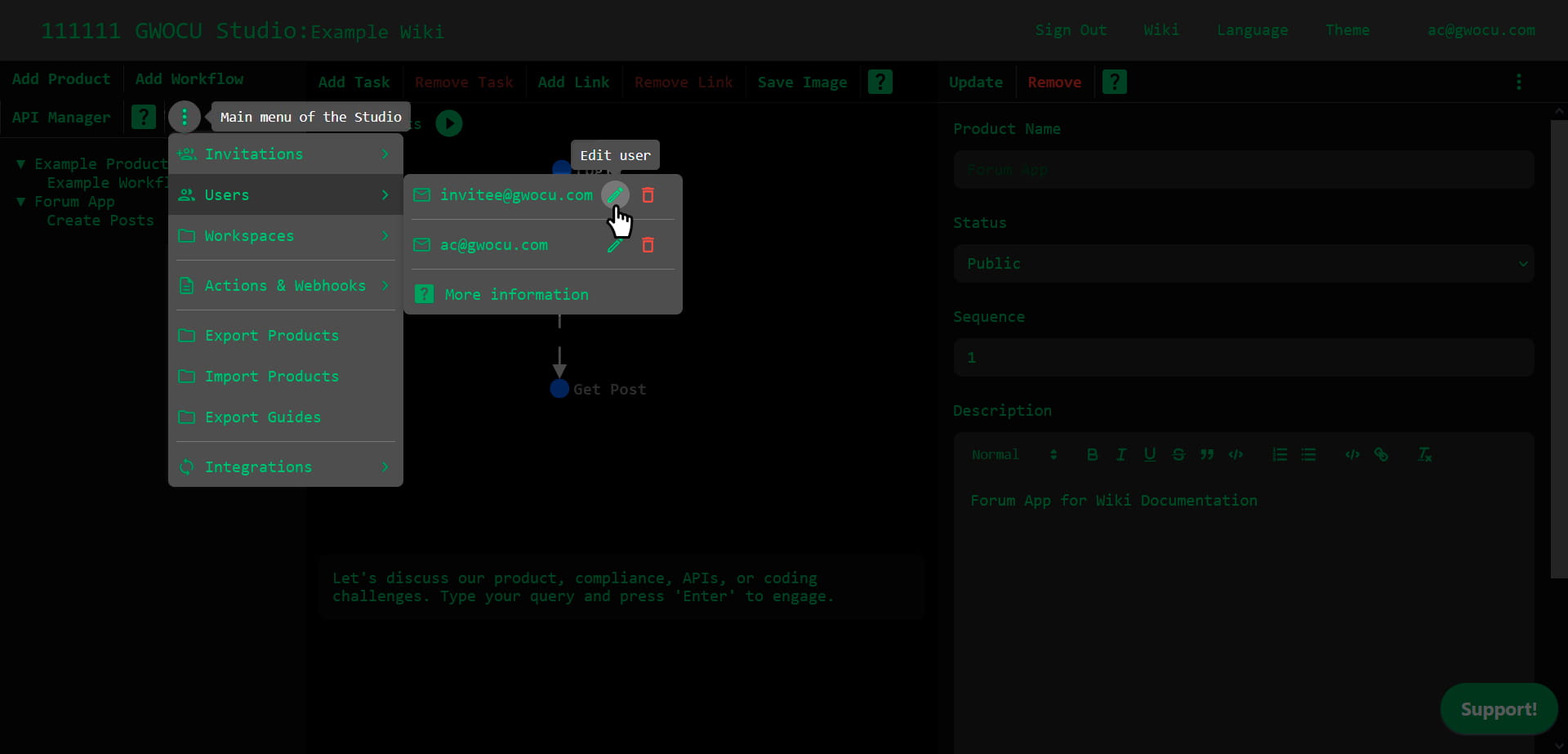
You'll be redirected to a page with a modal like this:
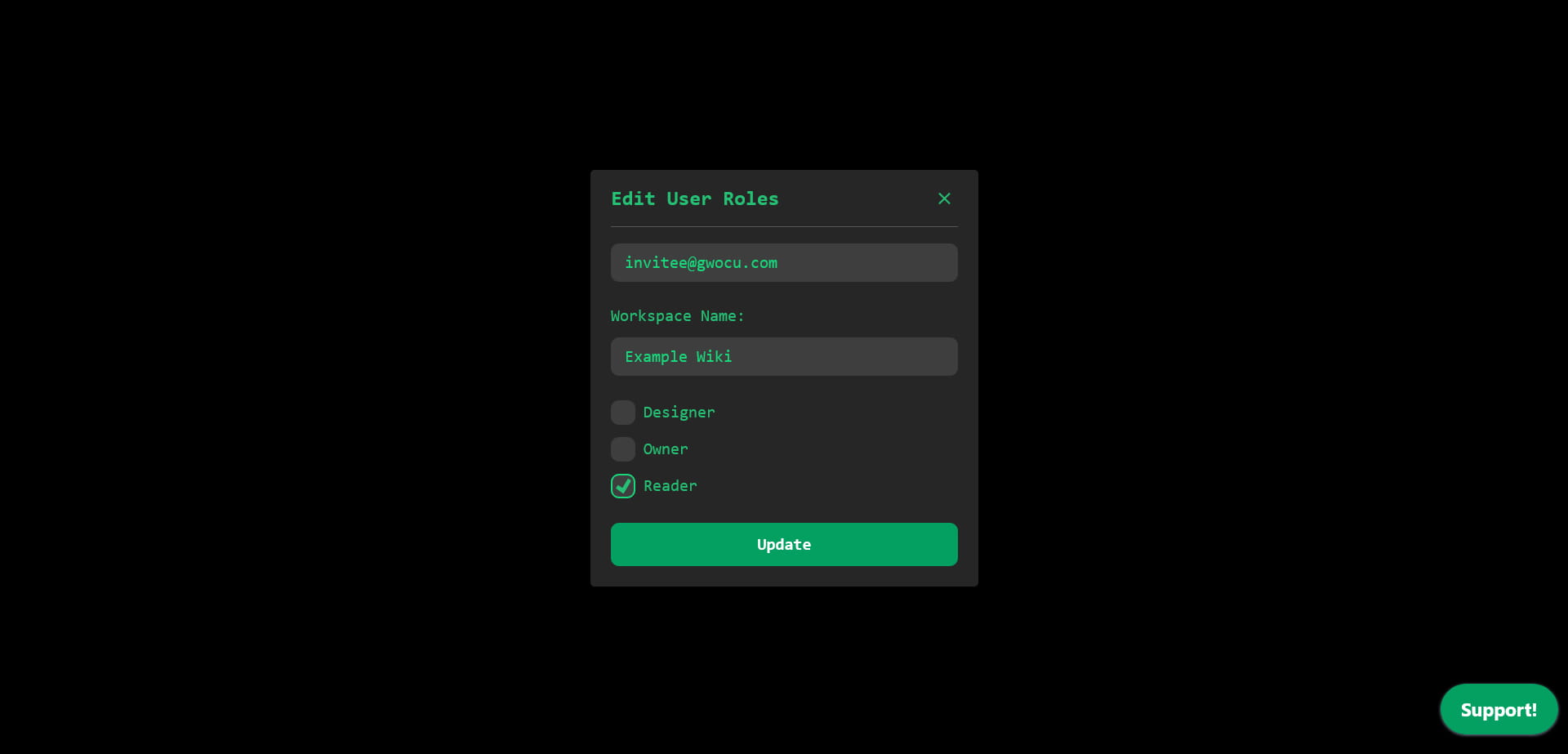
- Select or deselect roles using the checkboxes.
- Click Update to save your changes. You'll be redirected to the home page.
¶ Guests
To change the role for all users accessing the workspace through public invitations, simply create a new public invitation with the desired role. You don't need to share or open the URL, generating it is enough.
¶ Revoke Access from Workspace
¶ Registered Users
To remove a registered user from your workspace:
- Open the Users menu from the main menu of the home page.
- Find the user's email in the list.
- Click the Delete User button next to their email.
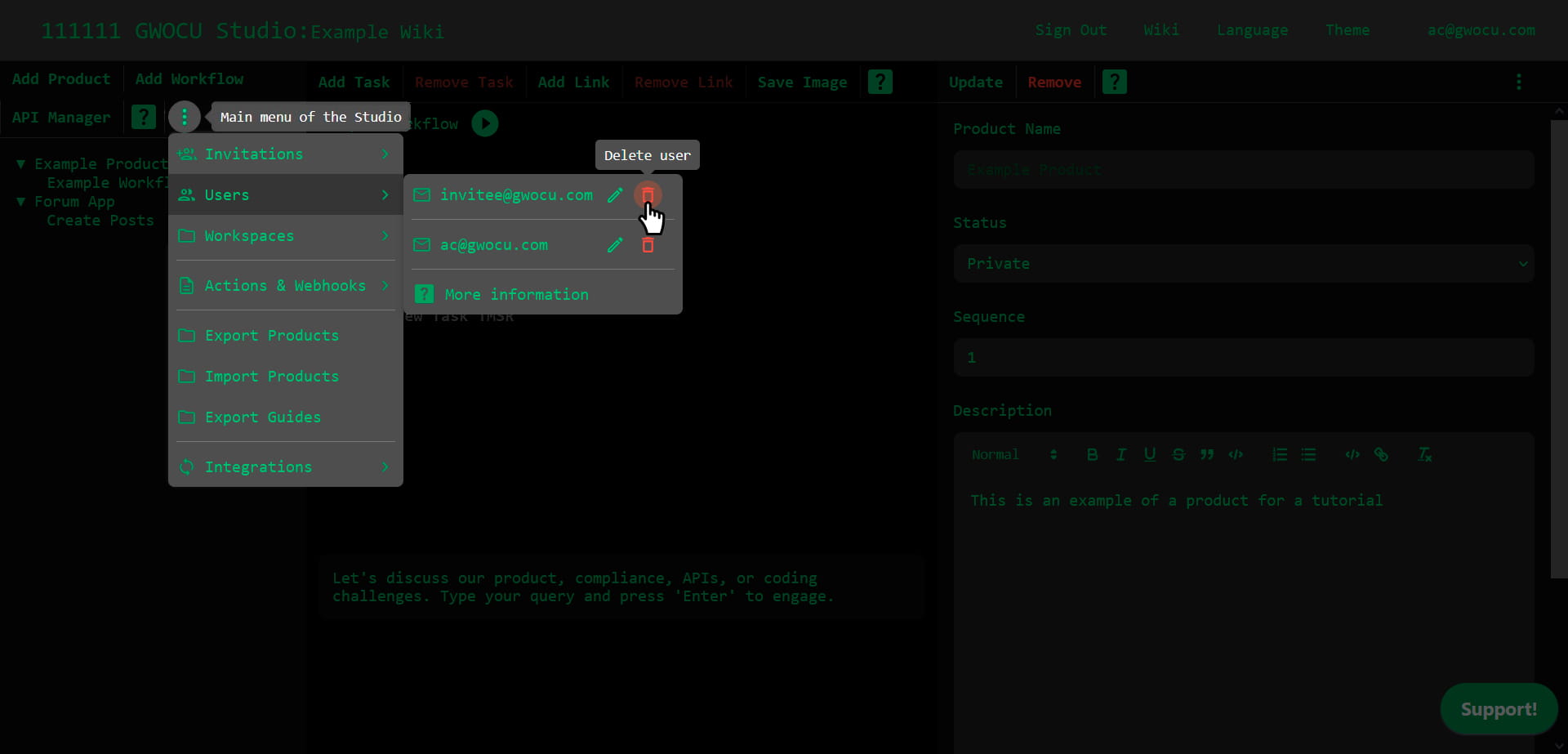
- Confirm the action when prompted. The user will be removed, and their email will no longer appear in the Users menu.
¶ Guests
To prevent users from accessing your workspace via public invitations, disable public invitations.
¶ Manage Workspaces
¶ Create new workspaces
If you're an Owner in at least one workspace, you can create new workspaces, regardless of your roles in the current workspace.
- Open the main menu on the home page
- Go to Workspaces > Create New Workspace.
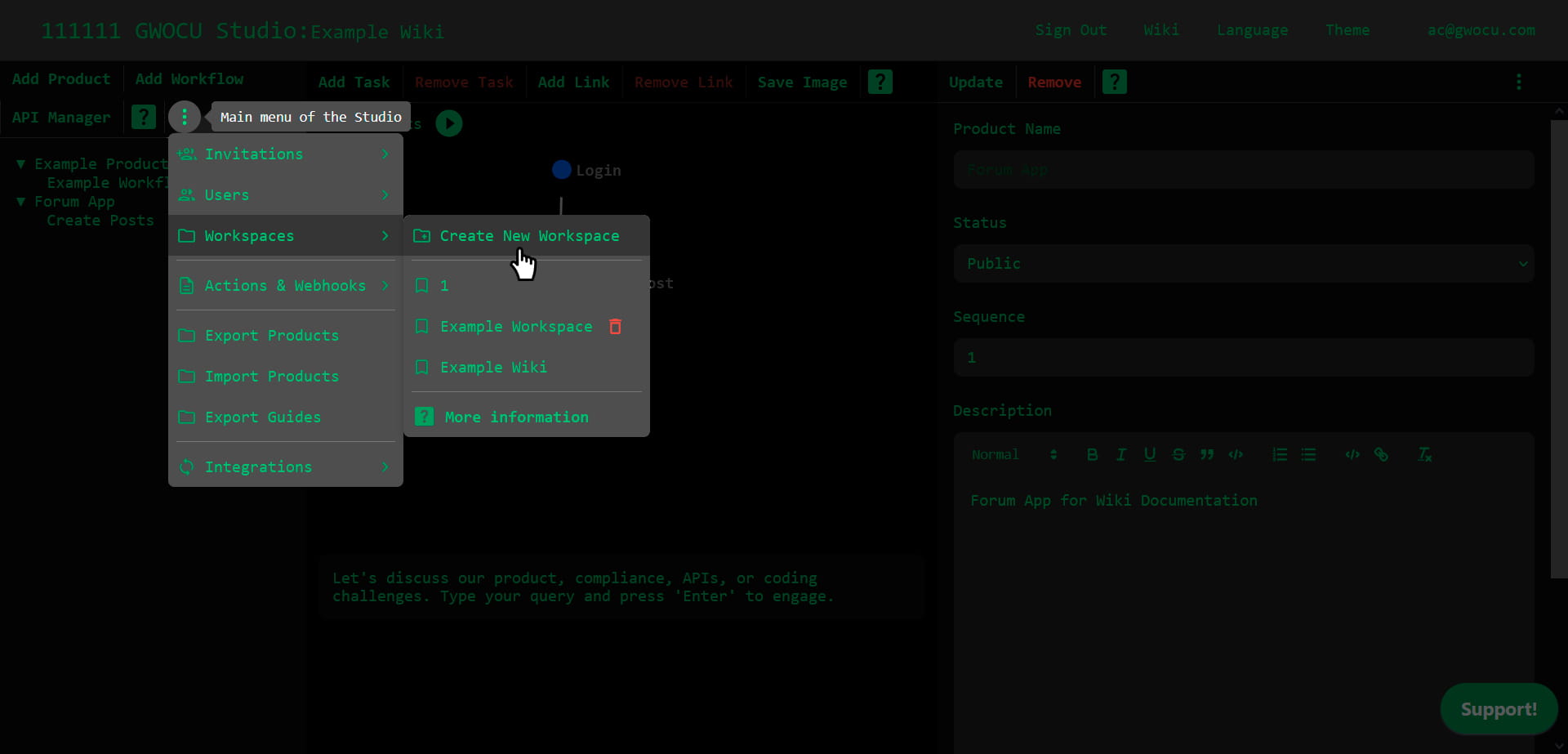
- Enter a unique name when prompted.
- Click "Ok" to confirm. A confirmation alert will appear, and the new workspace will be listed in the Workspaces menu.
By default, you are the only user in the new workspace, with the Owner role.
¶ Switch Workspaces
If you have access to multiple workspaces, you can switch between them at any time.
- Open the Workspaces menu under the main menu of the home page.
- Select the workspace you want to access. The page will refresh, and you'll be redirected to the selected workspace.
¶ Delete a Workspace
You can delete any workspace where you're an Owner, except Workspace "1." You must also be in a different workspace than the one you're deleting.
To delete a workspace:
- Open the Workspaces menu from the main menu on the home page.
- Find the name of the workspace you want to delete in the list.
- Click the Delete Workspace button next to its name.
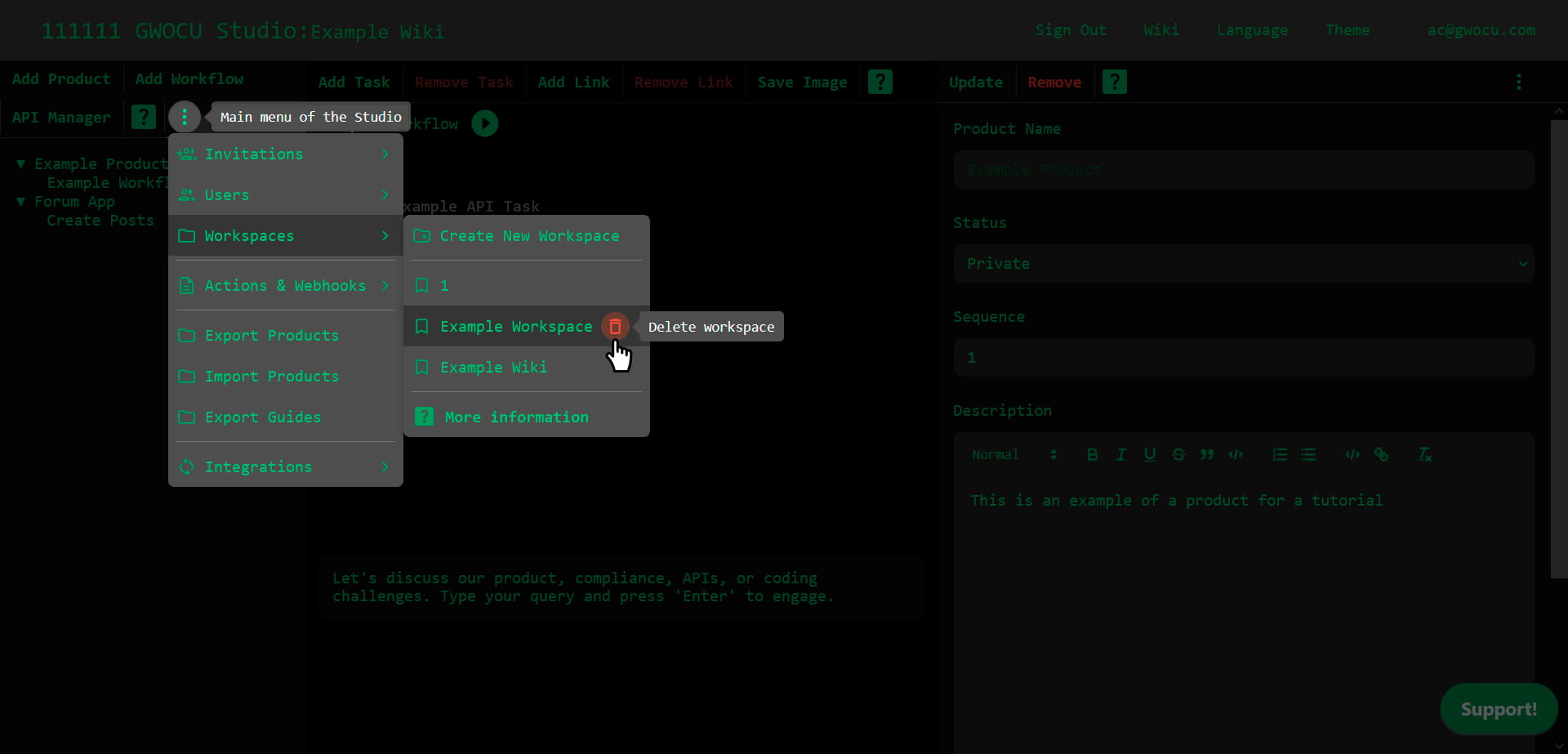
- Confirm the action when prompted. The page will refresh, and the workspace, along with all its contents, will be permanently deleted.
¶ Duplicate a Workspace
The easiest way to duplicate a workspace is to:
- Export all of its products
- Create a new workspace
- Import the products into the new workspace. All products, workflows, and APIs will be transferred.
- Configure workspace and API actions and webhooks in the new workspace to ensure your workflows continue to work.
¶ Change Your Account Settings
¶ Change Your Password
If you're a registered user, click your email in the top-right corner of the navigation bar to access your profile page. There, you can view your account details and change your password.
For security, it's recommended to update your password periodically.
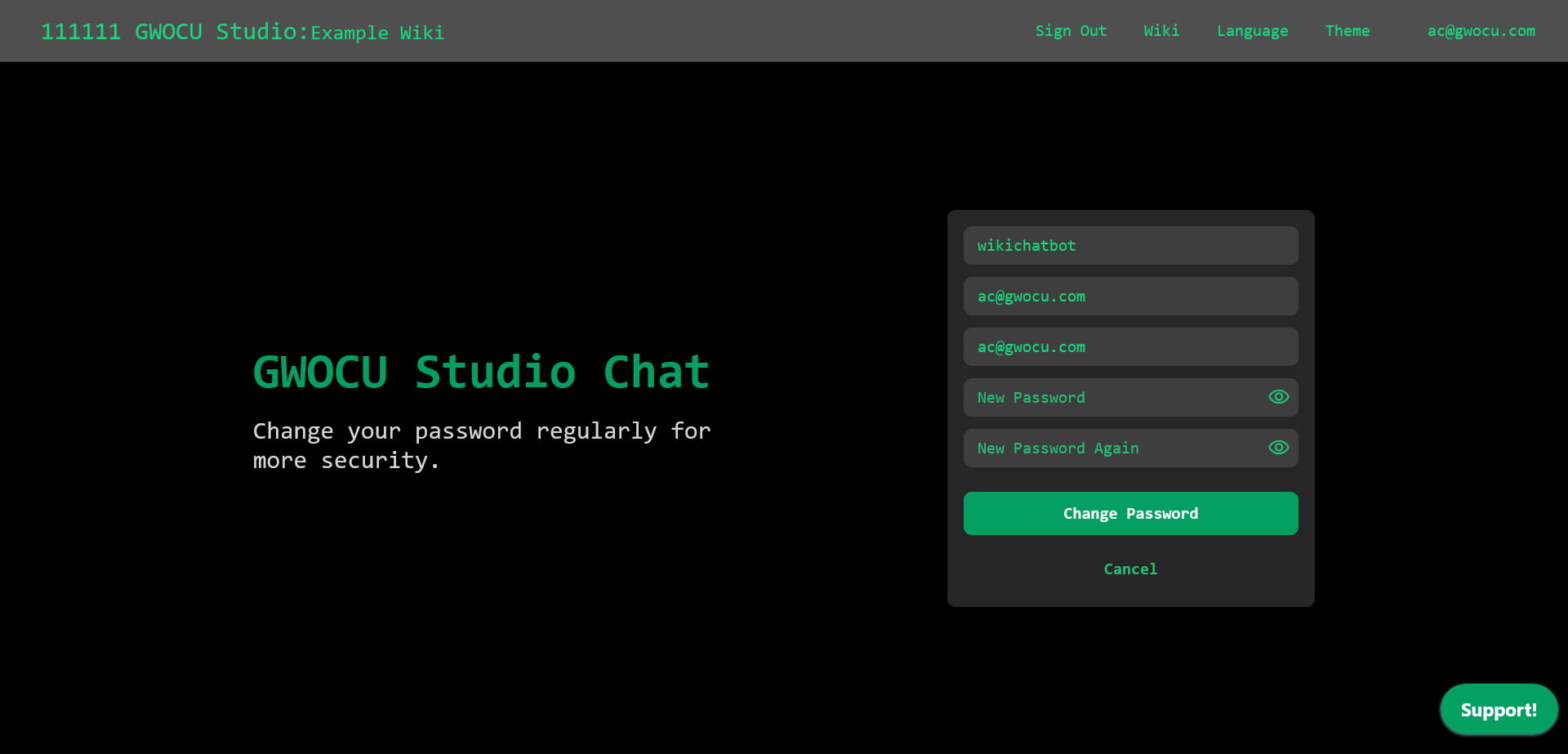
To change your password:
- Enter a new password that meets these condiitons:
- At least 8 characters long
- No spaces
- Uppercase and lowercase letters
- At least 2 numbers
- At least 1 symbol
- Confirm your new password in the field below.
- Click Change Password to save your changes. You'll be redirected to the home page.
¶ Change Your Theme Preference
Use the Theme dropdown menu in the navigation bar to customize the platform's color palette. Your selection will apply to this and future visits.
¶ Change Your Language Preference
The platform supports multiple languages and defaults to your system’s language on first access. You can change your preference anytime using the Language dropdown in the navigation bar.
¶ Get Support
If you have questions about the platform or products in your workspace, try these options:
¶ 1. Ask the Chatbot
It is trained to answer questions about the platform and can be trained to answer questions about the organization that owns the workspaces and its products.
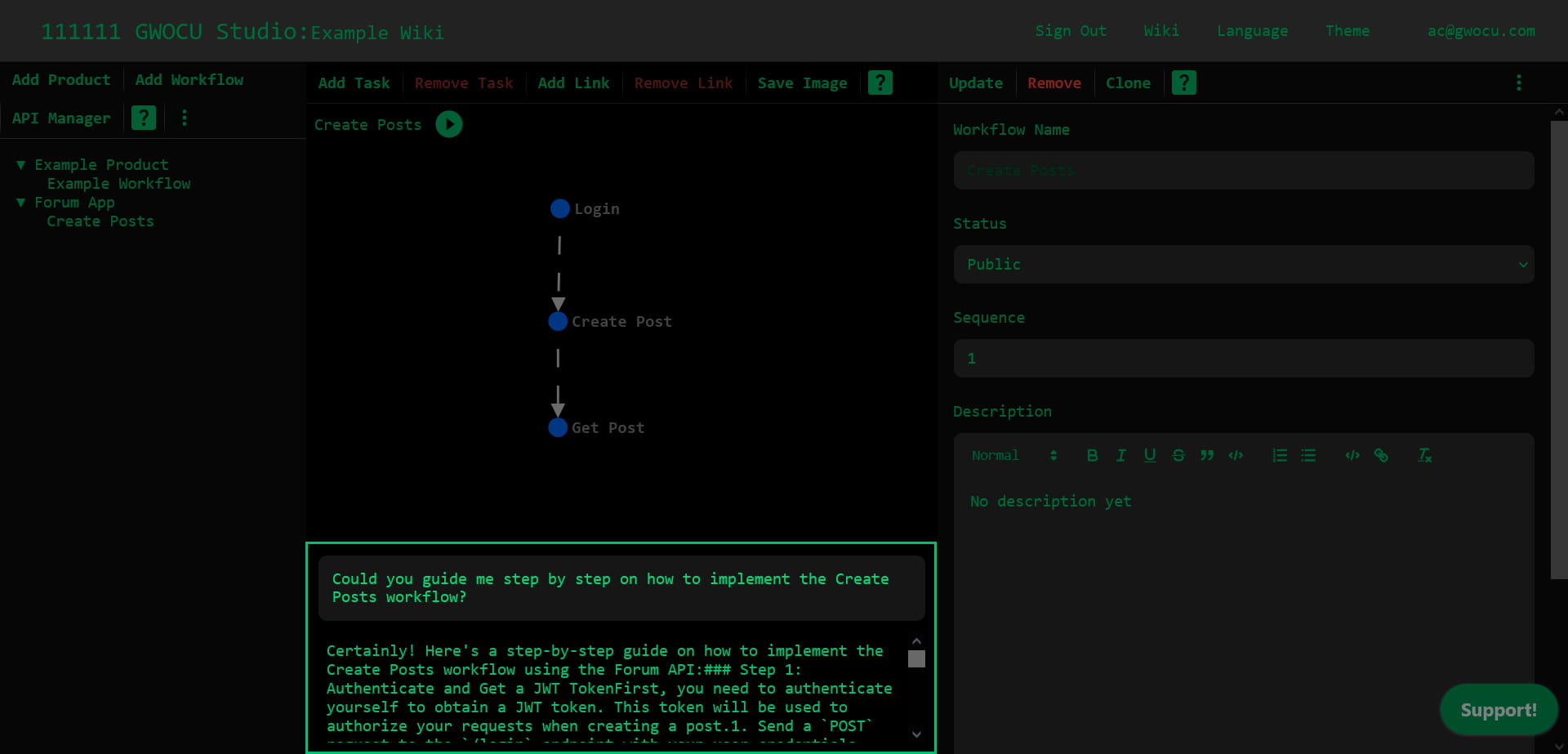
¶ 2. Contact Us Through the Support Widget
For development support, bug reports, or feature requests, use our Support widget located in the bottom right corner of every page.
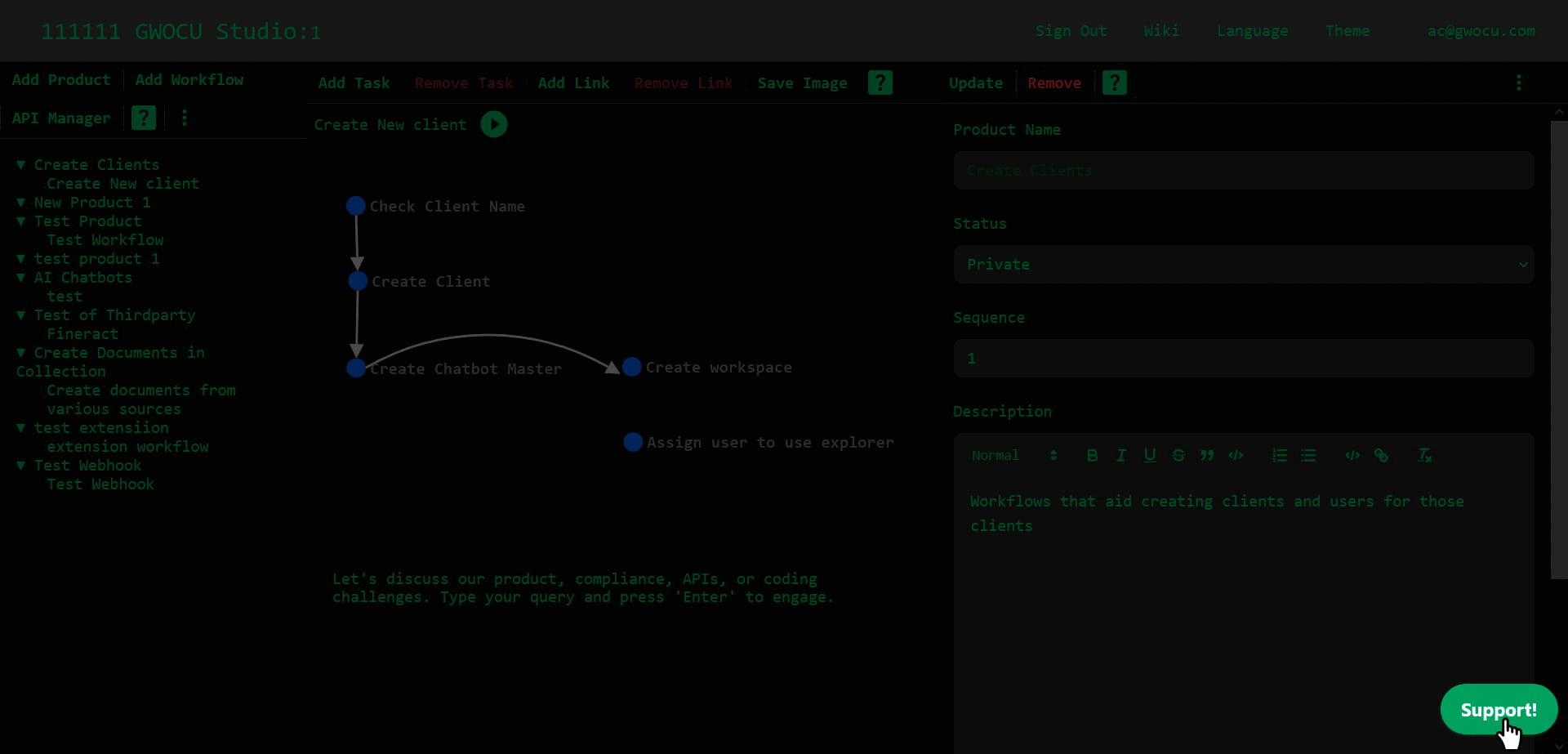
Click on the button and enter a prompt describing your issue. Based on your input, you'll see a list of available options. The complete set of support options is:
- Report a bug: Tell us the problems you're experiecing.
- Suggest improvement: See a place where we can do better? We're all ears.
- GWOCU Studio: Click to request support from GWOCU.
Select the option that best matches your needs, fill out the form, and submit your request. We'll get back to you shortly.
¶ Getting Started
If you're new to the platform, you might have some "How to..." questions. Here are links to help you get started:
- Import APIs from Postman or OpenAPI
- Register APIs
- Call an API
- Run a Workflow
- Set up global variables for APIs
- Configure authentication for all APIs
- Create a Workspace
- Automate API calls in a sequence
- Pass values between APIs
- Generate and export documentation
- Train chatbots
- Export APIs as OpenAPI definitions